EC: Encode - Mã hóa, Nén phim (theo nghĩa trong bài viết này)
ECer: Encoder – Người Encode
Sub: Subtitle (Phụ đề)
Softsub: Sub mềm
Hardsub: Sub cứng
File anime: file hoàn chỉnh bao gồm cả video lẫn audio có thể xem được
File video: file chỉ có hình
File audio: file chỉ có tiếng
File sub: file phụ đề
Encode Là quá trình chuyển đổi các tập tin đa phương tiện từ định dạng chuẩn sang định dạng không chuẩn nhằm phục vụ mục đích lưu trữ. Encode có thể hiểu nôm na như việc dịch ngôn ngữ. Định dạng chuẩn chứa trong nó nhiều ngôn ngữ khác nhau gọi là codec, bằng cách xử dụng các bộ từ điển (decoder) bạn sẽ biên dịch chúng sang các ngôn ngữ khác "nhẹ hơn, dễ hiểu hơn" bằng các trình encoder.
Quá trình Encode vận dụng tất cả tài nguyên của máy, tức là cả RAM, card màn hình, hay xung nhịp đều có ảnh hưởng đến tốc độ và thời gian EC. 1 máy có RAM 4 GB nhưng card on hay xung ko phải là Core 2 duo thì EC chắc chắn lâu hơn máy RAM 2 GB có card, xung Core 2 Duo.
Convert là quá trình chuyển đội định dạng file, chuyển đổi định dạng codec, bitrate, sound, từ 1 file đã được encode hoặc chưa được encode.
Chúng ta có thể so sánh nôm na sự khác nhau giữa Encode và Convert: Convert là chuyển đổi định dạng bằng cách giải nén và nén, còn Encode là chuyển đổi định dạng bằng cách giải mã và mã hóa trở lại. Vì vậy, rõ ràng Encode có khả năng tối ưu hơn.
Cấu hình tối thiểu: Pentium IV 2.0 Ghz , RAM 512 MB, card onboard (EC 1 tập anime
khoảng 2->3,4 tiếng)
Cấu hình đề nghị: Intel Celeron, RAM 1GB 3.0 Ghz, card cỡ 8500 GT(EC 1 tập anime khoảng 1 tiếng ->1 tiếng rưỡi)
Cấu hình lí tưởng: Intel Core 2 Duo 3.0 Ghz (x2), RAM 2GB, card Gefore 9600 GT(EC 1 tập anime khoảng 30->40 phút)
Và nếu cấu hình máy bạn mạnh hơn thì càng tốt
-Aegisub 2.1.9 [Translator, Editor] :Aegisub 2.1.9
- Avisynth 2.5.8 [Encoder]: AviSynth
- K-Lite codec phiên bản càng cao càng tốt : K-Lite codec
- MeGUI phiên bản 3.5.0. : MeGUI
- Audio codec của Nero: Audio codec
- File win32.rar. : win32
MeGUI là đương nhiên rồi, phải cài .NET thì mới chạy dc MeGUI do MeGUI dc lập trình trên nền tảng của .NET, AviSynth là chương trình biên tập video của MeGUI, đương nhiên cũng phải có. Và cuối cùng là K-Lite codec, cái này buộc phải có vì MeGUI sẽ dùng filter ffdshow Audio Decoder để EC audio, ffdshow Video Encoder để EC video và Haali Media Splitter để ghép audio và video lại sau khi EC, những codec này đã có sẵn hết trong K-Lite. Và lưu ý, các bạn hãy cài đặt theo thứ tự tớ sắp xếp ở trên. Riêng MeGUI và file win32.rar các bạn chỉ cần giải nén ra chứ không cần phải cài đặt.
Phần IV : Encode
Sau đây mình sẽ chỉ cho các bạn cách Encode (chỉ riêng Minisize) :
Đầu tiên các bạn setup đầy đủ các phần mềm mà mình đã giới thiệu trên phần III rồi click vào Megui sẽ hiện ra như sau đây :
Sau đó vào phần Options -> Setting (hoặc Ctrl + S ) :
Nó sẽ hiện ra 1 cái bảng gồm 3 phần chính : Main , Extra Config ,External Program Settings
Ta chỉ cần thay đổi tùy chọn ở phần Main và External Program Settings còn phần còn lại thì k cần cứ để theo mặc định. Đầu tiên ở phần Main có phần Default Priority có 5 phần : Low (nghe là hiểu nhỉ ) Below normal (vừa chơi vừa Encode ) , Normal (lướt web Encode ) , Above Normal ( nếu máy yếu mà dùng thì rất lag) , High ( khuyên k nên dùng vì nó sẽ làm máy bạn dễ bị treo) thông thường thì để ở normal cho nhanh ... Tiếp theo là phần External Program Settings , ở phần NeroAacEnc bạn chỉnh đường dẫn tới file Win 32 mà lúc nãy giải nén
Sau đó ấn save và quay về main chính , tiếp theo ở phần Video Encoding ở dòng Encoder Setting đang mặc định ở x264 *scratchpad* chuyển thành x264: Unrestricted (DXVA) và click vào Config sẽ hiện ra 1 cái bảng rồi bạn click vào ô Show Advanced Setting và ở phần Modes thay đổi thành Automated 2Pass:
Sau đó ấn 0k nó sẽ hiện ra 1 cái nữa bạn chỉ cần ấn Yes là xong.
Video rồi thì đến Audio ở phần dưới cũng Encoder Setting bạn thay đổi mặc định thành Nero AAc : NDAAC-LC-96Kbps
Rồi tiếp tục vào Config chỉnh ở phần Nero DigitalAcc Options chỉnh cho xuống còn 80kbit/s như hình dưới
Và rồi lại 0k với Yes với cái khung mới hiện ra là xong .
Tiếp theo là phần chỉnh đường dẫn phim vô cùng đơn giản , Tools AVS Script Creator (hay Ctrl + R ) Bảng I/O phần Video Input ta chỉnh đường dẫn đến phim cần Encode
Tiếp đó ở phần Filters ta chọn vào ô Source is Anime rồi ấn Save là 0k
Add logo vào Video
Mở file *.avs ra chèn đoạn code sau vào
logo = ImageSource("Đường dẫn logo\Logo100.bmp").ConvertToRGB32
mask_clip = Mask(logo, logo.GreyScale.Levels(0, 1, 75, 0, 255)) Overlay(logo, mask=ShowAlpha(mask_clip), y=5, x=350, mode="blend", opacity=100)
Click Reopen Video Preview để kiểm tra kết quả
Xong phần Video rồi ta tiếp tục chỉnh Audio Input ta chỉnh đường dẫn đến Video định encode .Tiếp đó chúng ta click vào phần Auto Encode có dòng File Size để lựa chọn dung lượng mà file xuất ra sẽ là bao nhiêu ở đây mình chỉnh dung lượng file là 75mb
Bước cuối cùng là chúng ta chuyển từ Input -> Quoue và ấn start là xong
Và Megui bắt đầu thực hiện
.
Và thế là mọi thứ đã hoàn tất


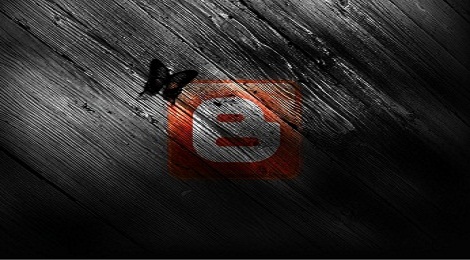

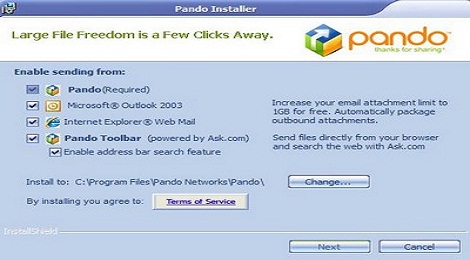

















































 mạng nhà ai nhanh thì up nhanh, còn mạng chậm thì ráng đợi nha!
mạng nhà ai nhanh thì up nhanh, còn mạng chậm thì ráng đợi nha!









